3 Views· 07 August 2022
How to Add Rotating Testimonials in WordPress
Do you want to display rotating testimonials on your WordPress site? Testimonials are a great way to show social proof and help your site's credibility. That's why you see so many sites with quotes from other customers being featured. In this article, we will show you how to easily add rotating testimonials in WordPress.
This video brought to you by WPForms, take a look at their site here:
=================================
https://wpforms.com/
=================================
For the discount, use our code: WPBVIP
For this tutorial we will be using the Testimonial Rotator plugin found here:
https://wordpress.org/plugins/testimonial-rotator/
With the plugin installed and activated you want to go under Testimonials, Add Rotator to set it up. You select how you want the testimonial carousel to look in terms of animation, duration, showing/hiding, and more. Once you select that including your theme, click the publish button to save your changes.
With the display chosen, you now need to add the testimonials on your site, go under Testimonials, Add New and start adding the information for each of the fields you want to display. These include things like name, star rating, author information, and more. Add however many you would like to include and publish each one for them to be visible in the slider.
Now you should be able to go under Testimonials, All Rotators page and copy the User Rotator Settings shortcode and add it to the post or page to display it how you set it up in the settings.
If you liked this video, then please Like and consider subscribing to our channel here for more WordPress videos.
https://www.youtube.com/subscr....iption_center?add_us
Feel free to take a look at the written version of this tutorial here:
https://www.wpbeginner.com/wp-....tutorials/how-to-add
Check us out on Facebook
https://www.facebook.com/wpbeginner
Follow us on Twitter
http://twitter.com/wpbeginner
Check out our website for more WordPress Tutorials
http://www.wpbeginner.com
#WordPress #WordPressTutorial #WPBeginner






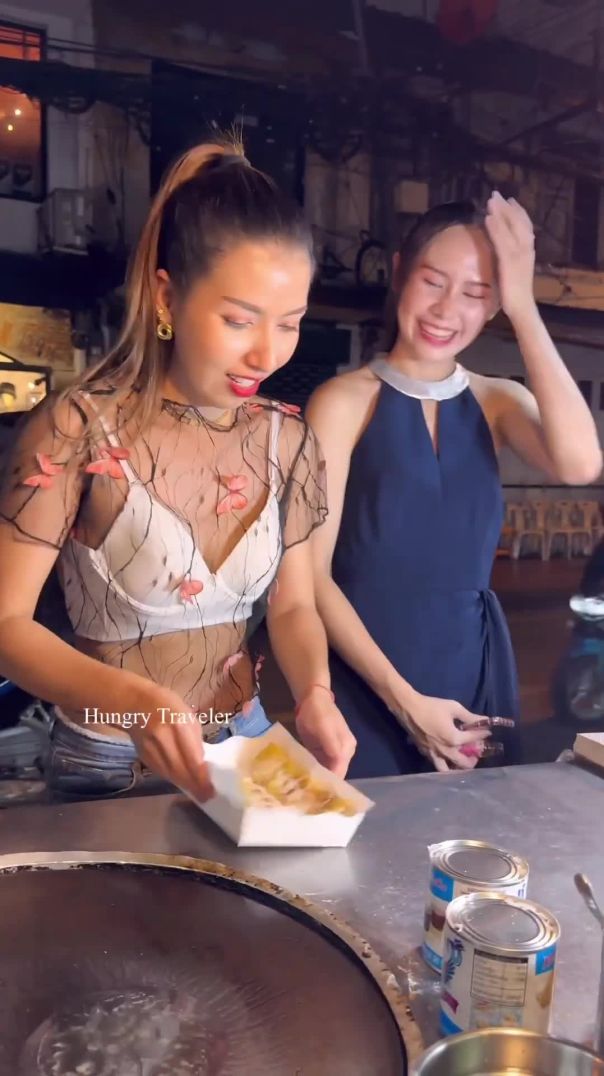
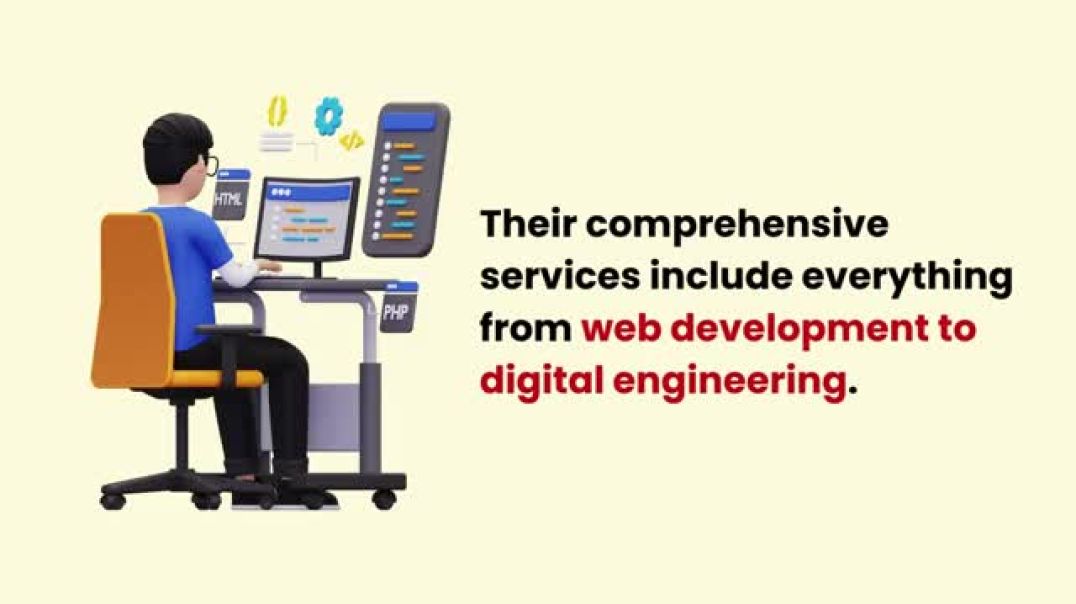



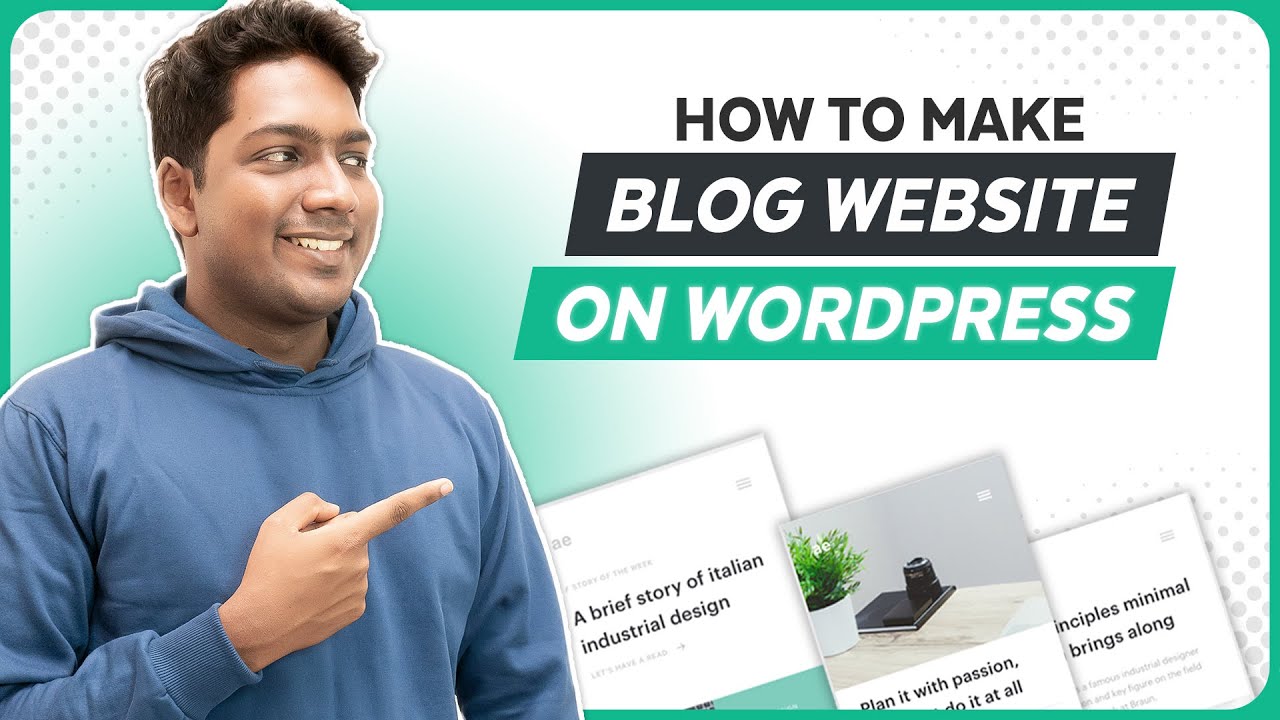

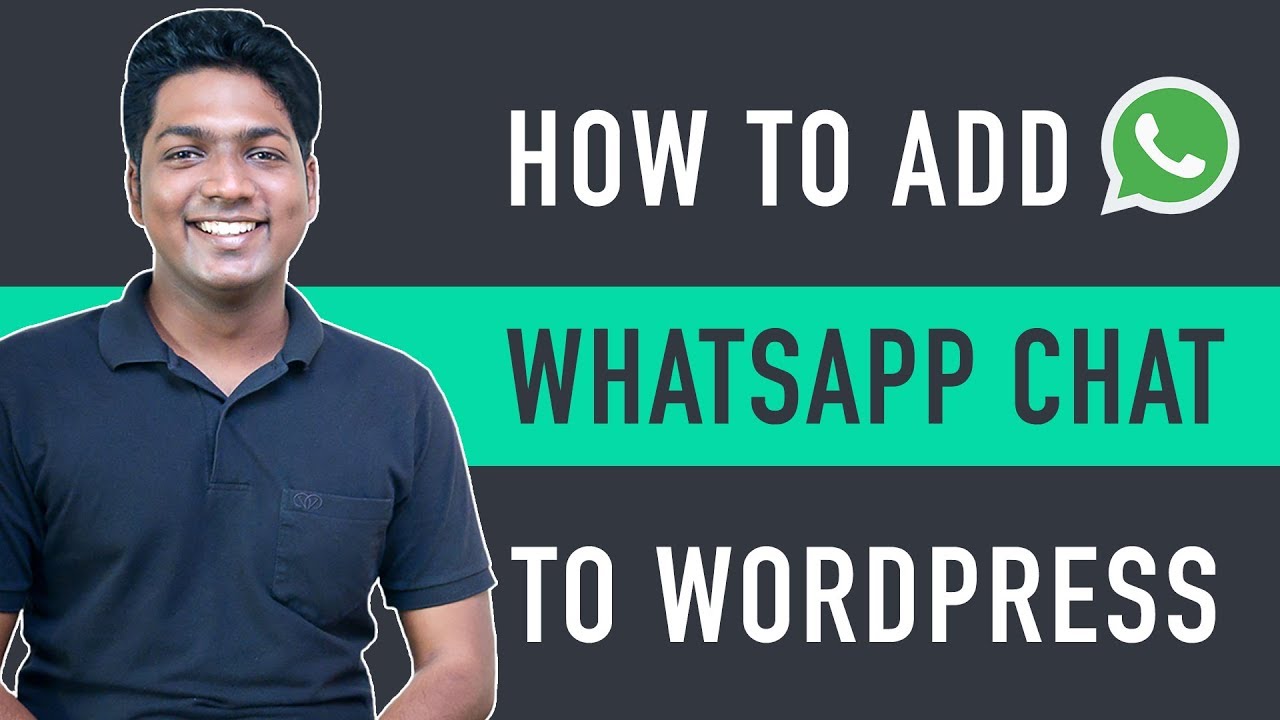

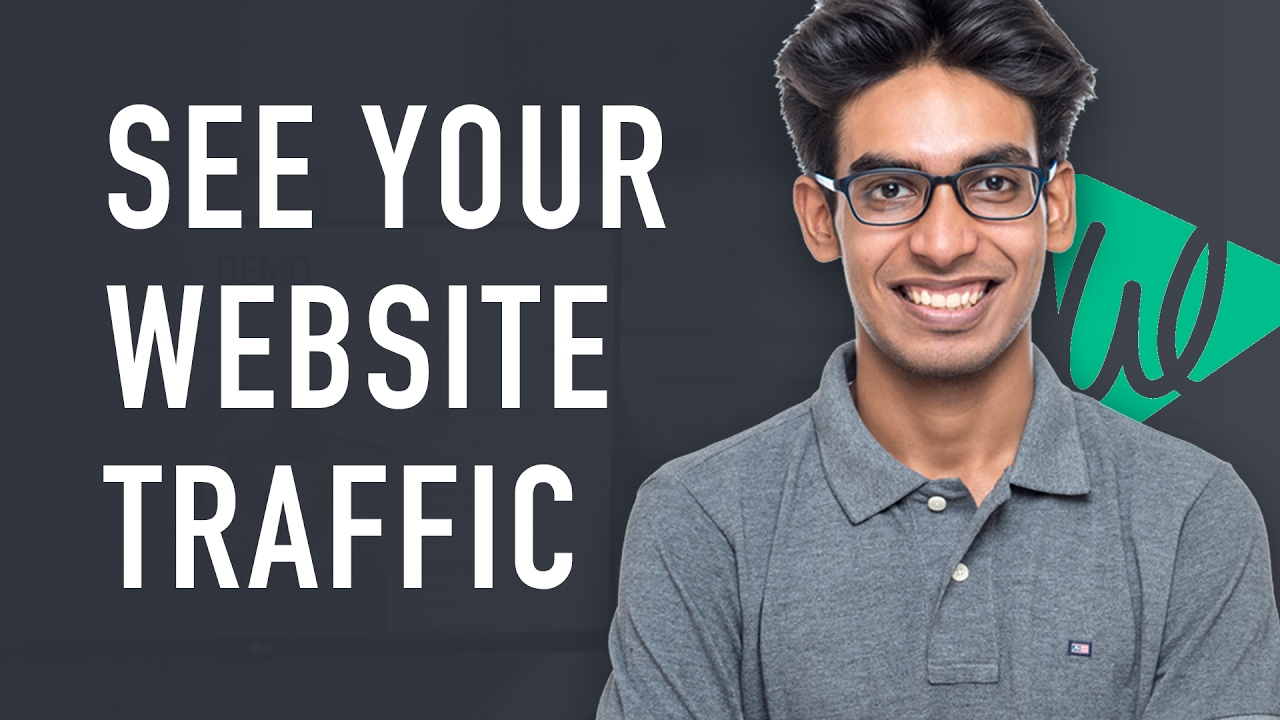

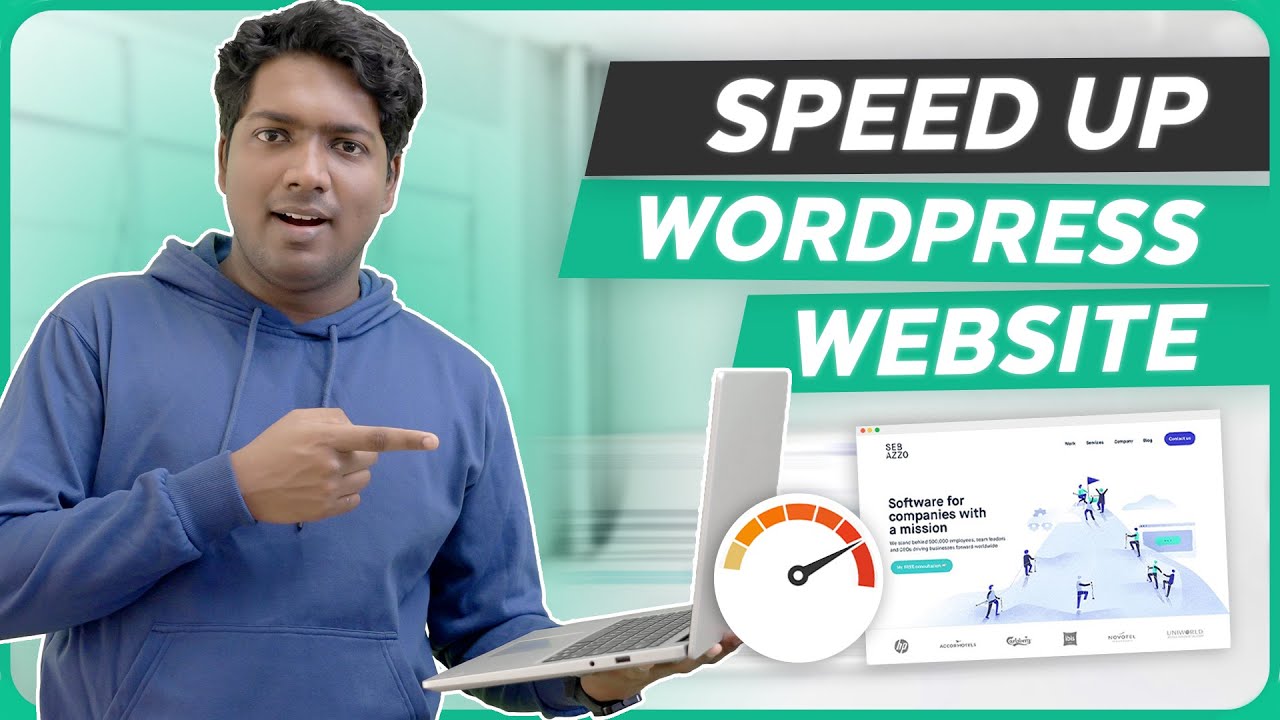



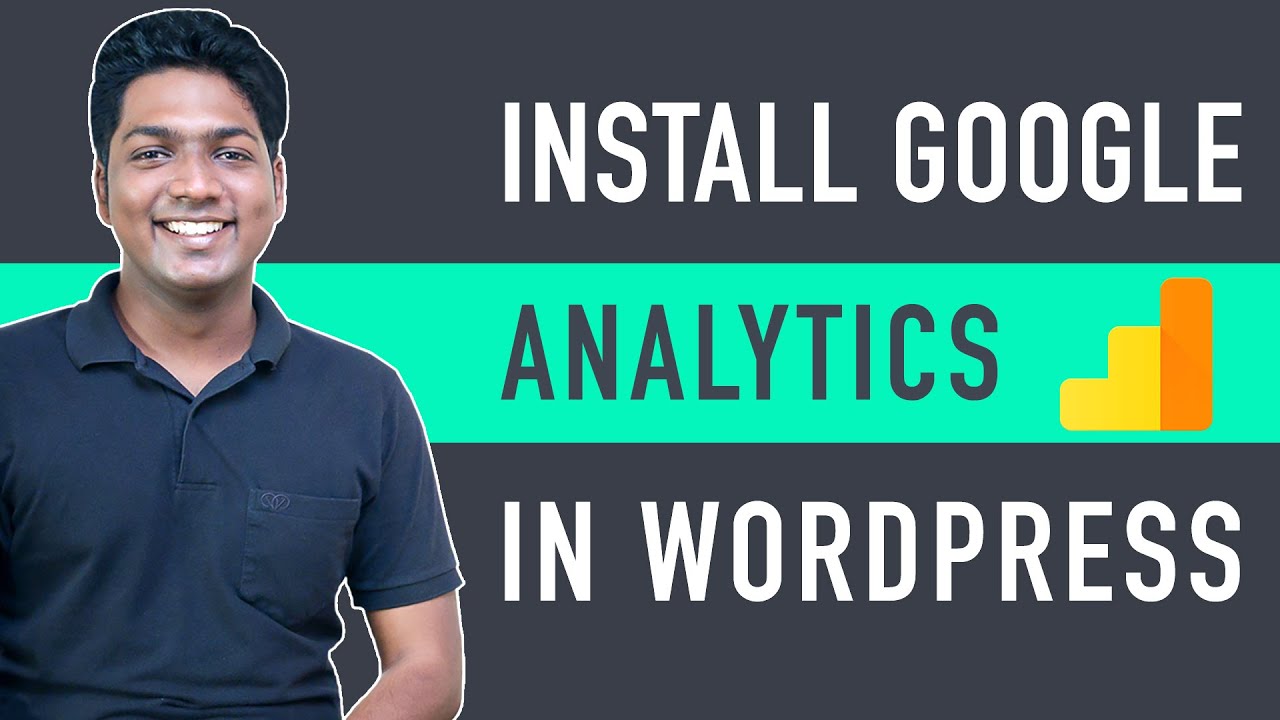
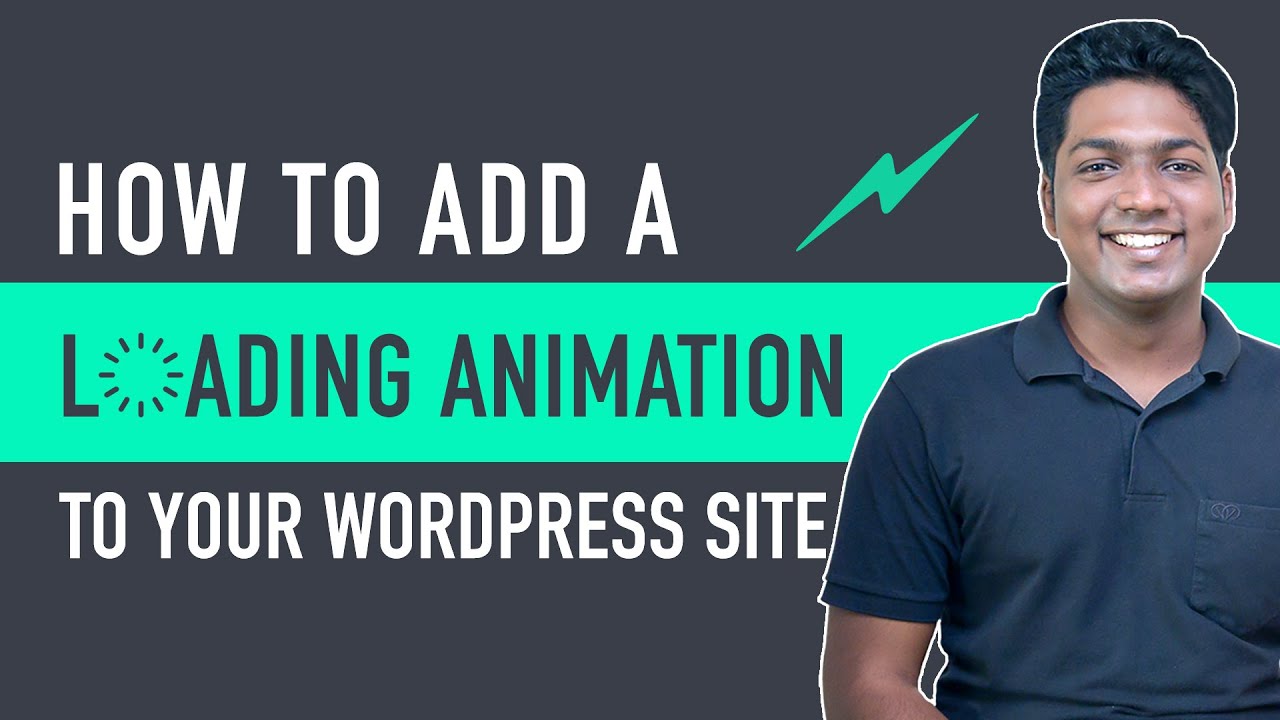


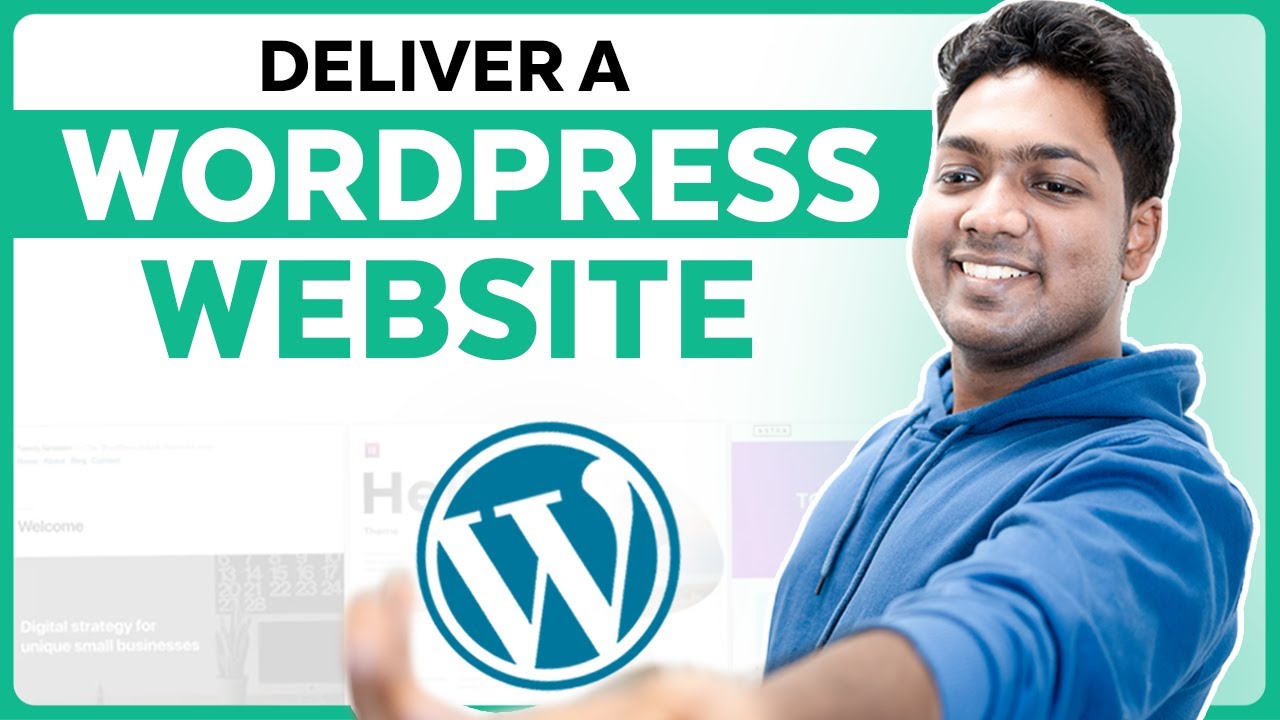
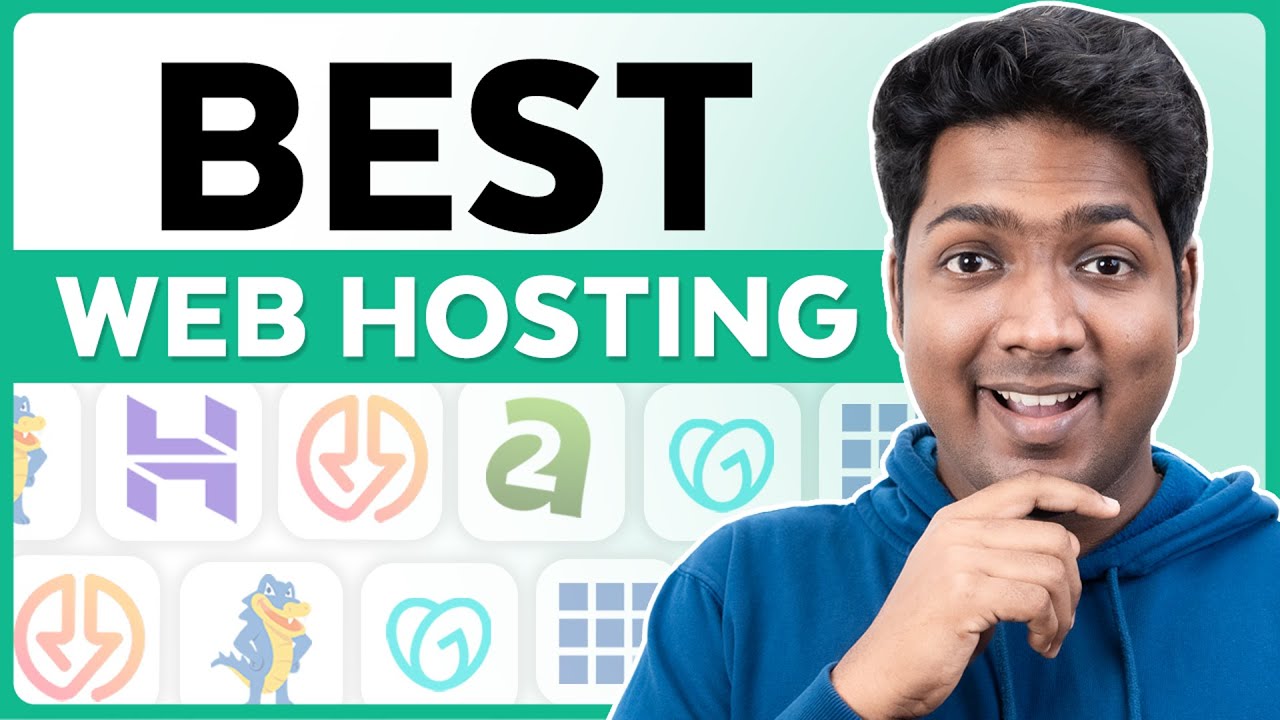
0 Comments