3 Views· 11 November 2022
How to learn English with YouTube!
Do you watch a lot of YouTube videos? Use these easy tips to turn every minute of video into a chance to learn English! Do you think native English speakers talk too quickly? Learn to slow them down! Not sure what someone is saying? See the written word, look it up, and learn how it is spelled. Struggling to read my handwriting? Make it BIGGER! I'll show you some of the features on YouTube that can help you make ANYTHING you're watching into a learning experience. I'll also show you how to make the most of engVid lessons specifically, so that all your time with us is used as effectively as possible! Learn English the smart way! http://www.engvid.com/how-to-l....earn-english-with-yo
TRANSCRIPT
Action. Hi. James from engVid. You're used to me talking about English. Grammar, conversation lessons, and whatnot. Today, we're going to do something a little different. I want you to maximize your learning from not just engVid, but from YouTube. And there are some features on there that I don't think you're aware of, that by the time I'm done, you'll understand how to use them, and then I'm going to teach you how to actually watch our videos to get your maximum learning capacity, or your ability to learn. Are you ready? It's a small adventure, so let's get started, shall we?
As you can see, E is over here, and he's is saying: "Wow, look at me." And there are these strange buttons. Now, some of you are completely aware of what they are, and some of you don't know. And unfortunately, if you don't know, you're missing out on some of the best tools to help you learn how to learn English, or anything on YouTube. Right? But especially for engVid, this is helpful. Now, there are three buttons that I want to discuss with you, and then after, I'm going to give you a kind of detailed approach on how to use our videos, so you can learn as much as you can.
Let's take a look at the buttons. First thing is CC. You'll notice where that's located, here. Now, do keep in mind that depending on what machine you're using, and over time, YouTube changes where these things are, but they should essentially be here. And at this time when I'm taking the video or I'm making the video, it's in this position, here. So remember: If you've got an app or a different type of system, it might be a little differently placed, but it essentially will be the same. "CC" means closed captioning. For some of you, that means subtitles. Those are the words that are appearing underneath when I'm speaking. Okay?
Now, why do you need to know that? Well, it depends on what kind of student you are. I personally don't like when students use subtitles, if they're a higher level, because it handicaps them or makes it difficult, because they tend to read, or they have the habit of reading instead of actually listening. But if you're new to the language and you don't know any of the words, and there's a lot of words that you don't know, it's a good thing to have subtitles so you can read along with the speaker, and that helps you to understand. So you can use the CC button to turn on the captions. Now, if you're a senior or seasoned engVid watcher, perhaps you want to turn them off a little bit to challenge yourself. See how good you are. So you can listen to the speaker, write down notes, see if you got it correctly, and then turn back on the closed captioning to see if you've done a good job. Cool. All right? So that's closed captioning. It is the text at the bottom, sometimes called subtitles.
The next one is this funny-looking thing. It's called a gear. If you know anything about watches or cars, these are the things with teeth that join and they move. Why do they move? Because they have several operations. The one operation we want to talk about is actually the speed setting. This is especially good for people who want to increase their comprehension or improve on their listening skills. If it's not a comprehension, just catching the language. You'll press the gear button, and once you go in there, there are several options. The only one I'm going to speak about right now is speed. This one's for you. Go to the settings, or the gear, and press speed. You'll notice you can go faster or slower.







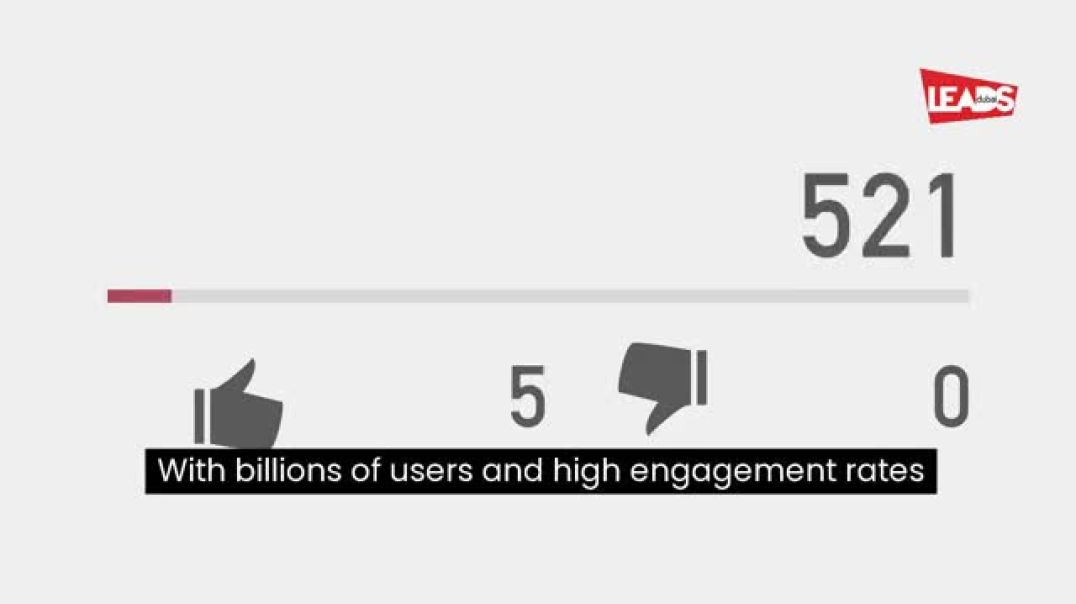



















0 Comments