1.3K Views· 07 September 2022
How to use Windows Sandbox - a lightweight virtual machine
In this step-by-step tutorial, learn how to use Windows 10 Sandbox. Windows Sandbox provides a lightweight desktop environment to safely run applications in isolation. Software installed inside the Windows Sandbox environment remains "sandboxed" and runs separately from the host machine.
A sandbox is temporary. When it's closed, all the software and files and the state are deleted. You get a brand-new instance of the sandbox every time you open the application.
Software and applications installed on the host aren't directly available in the sandbox. If you need specific applications available inside the Windows Sandbox environment, they must be explicitly installed within the environment.
Windows Sandbox has the following properties:
- Part of Windows: Everything required for this feature is included in Windows 10 Pro and Enterprise. There's no need to download a VHD.
- Pristine: Every time Windows Sandbox runs, it's as clean as a brand-new installation of Windows.
- Disposable: Nothing persists on the device. Everything is discarded when the user closes the application.
- Secure: Uses hardware-based virtualization for kernel isolation. It relies on the Microsoft hypervisor to run a separate kernel that isolates Windows Sandbox from the host.
- Efficient: Uses the integrated kernel scheduler, smart memory management, and virtual GPU.
Prerequisites
- Windows 10 Pro, Enterprise or Education build 18305 or later (Windows Sandbox is currently not supported on Home SKUs)
- AMD64 architecture
- Virtualization capabilities enabled in BIOS
- At least 4 GB of RAM (8 GB recommended)
- At least 1 GB of free disk space (SSD recommended)
- At least two CPU cores (four cores with hyperthreading recommended)
Installation
- Ensure that your machine is using Windows 10 Pro or Enterprise, build version 18305 or later.
Usage
- Copy an executable file (and any other files needed to run the application) from the host and paste them into the Windows Sandbox window.
- Run the executable file or installer inside the sandbox.
- When you're finished experimenting, close the sandbox. A dialog box will state that all sandbox content will be discarded and permanently deleted.
- Select ok.
- Confirm that your host machine doesn't exhibit any of the modifications that you made in Windows Sandbox.
⌚ Timestamps
0:00 Introduction
1:02 Check Windows version
1:32 Upgrade from Windows 10 Home to Pro
2:18 Turn Sandbox feature on
3:02 Use Windows Sandbox
6:08 Wrap up
📃 Watch related playlists and videos
- Playlist with all my Windows videos: https://youtube.com/playlist?l....ist=PLlKpQrBME6xJJOa
🚩 Connect with me on social:
- LinkedIn: https://www.linkedin.com/in/kevinstratvert/
- Twitter: https://twitter.com/kevstrat
- Facebook: https://www.facebook.com/Kevin....-Stratvert-101912218
🔔 Subscribe to my YouTube channel
https://www.youtube.com/user/k....evlers?sub_confirmat
🎬 Want to watch again? Navigate back to my YouTube channel quickly
http://www.kevinstratvert.com
🛍 Support me with your Amazon purchases: https://amzn.to/3kCP2yz
⚖ As full disclosure, I use affiliate links above. Purchasing through these links gives me a small commission to support videos on this channel -- the price to you is the same.
#windows10








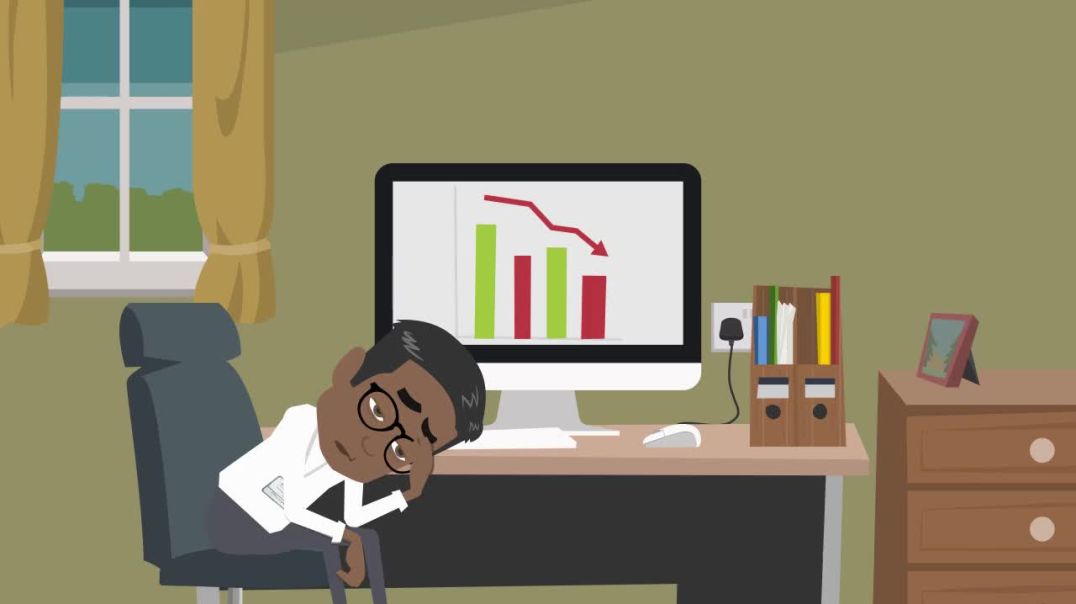
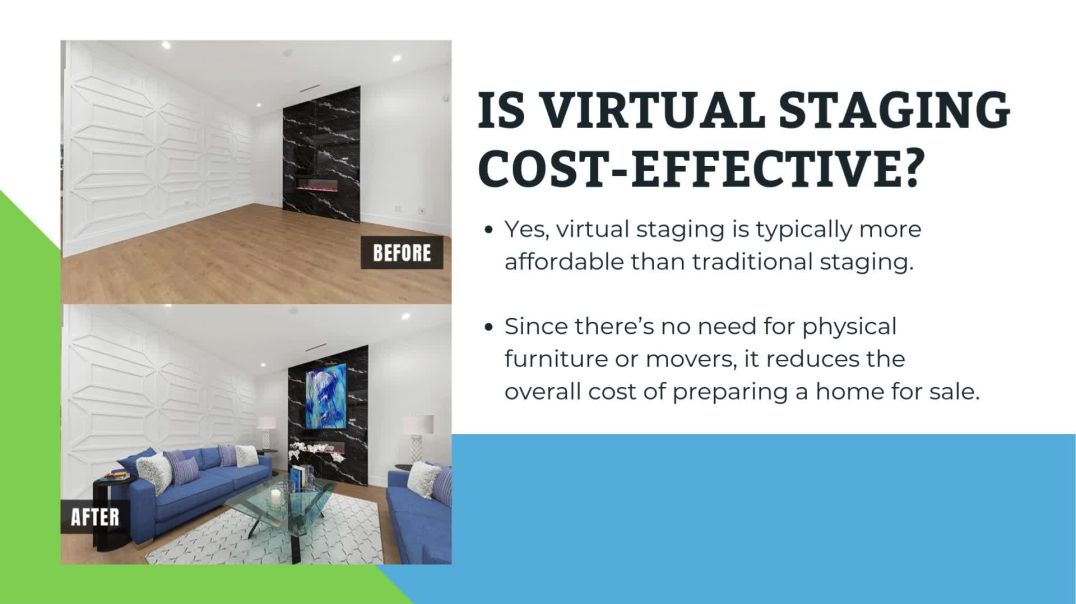

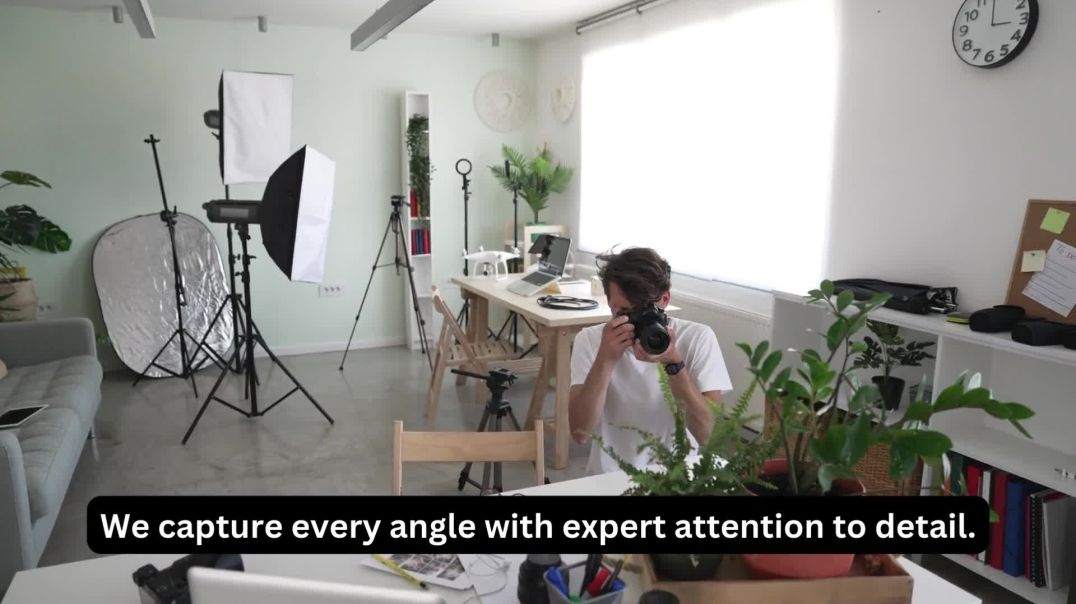








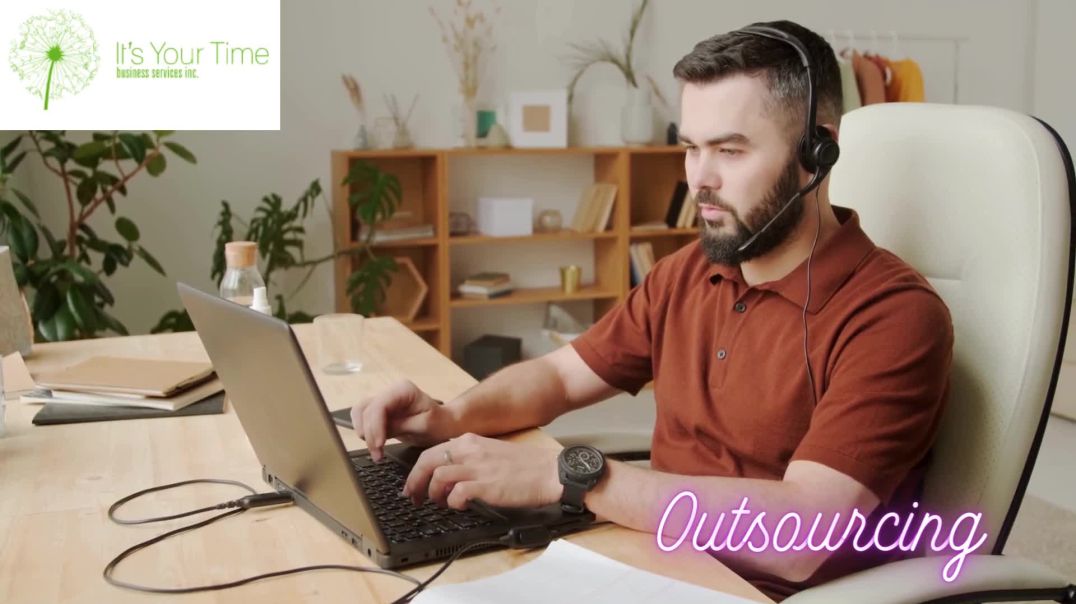

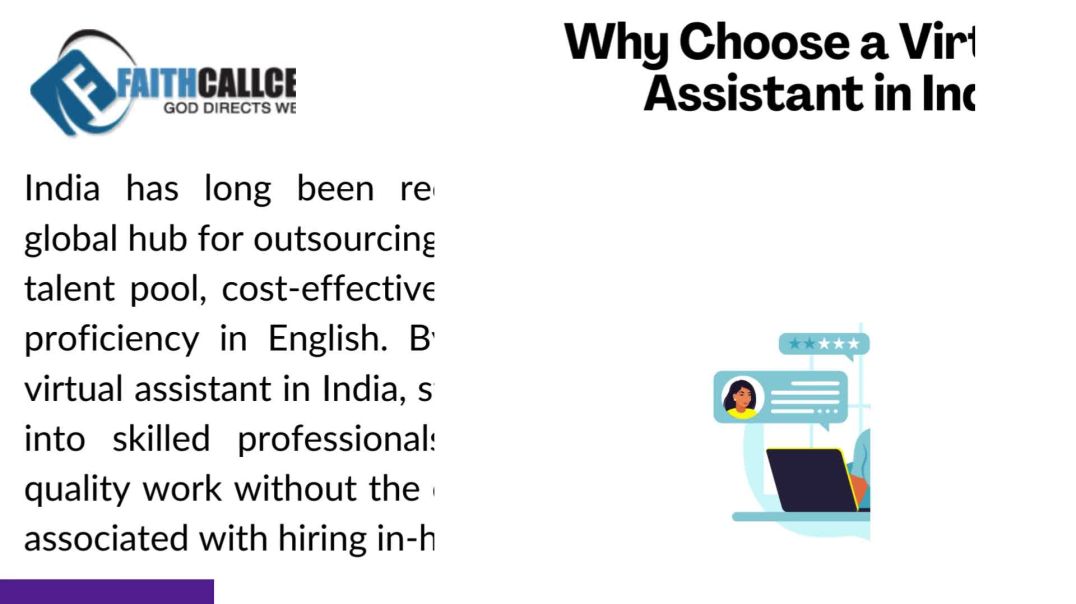





0 Comments