4 Views· 07 September 2022
Best OBS Recording Settings
In this step-by-step tutorial, learn what the various OBS record settings mean and what to select to ensure that you record the best quality videos. In this video, I don't recommend one set of settings as there is no one size fits all. Instead, I walk through what settings are most appropriate for a high end machine and what settings are best for a low end machine. I start by showcasing how to use the wizard and then go through how to select more advanced settings, if you want full control.
Other OBS videos:
- How to Record Screen on PC for FREE using OBS: https://youtu.be/QKmrDUJFRkM
- How to See Yourself while using OBS Screen Recorder: https://youtu.be/Z9S_2FmLCm8
- OBS Black Screen Fix Windows 10: https://youtu.be/0M5d5lmOvSU
- Best OBS recording settings: https://youtu.be/RtDQDbPTd9E
Summary of video:
1. Walk through of the auto configuration wizard - 1:20
2. Pros and Cons of the different file formats - 4:38
a. Flv (Recommended) - This is an Adobe Flash file format. The benefit is that if OBS crashes, everything recorded up to the crash will be preserved. With mp4 and mov, this is not the case. To edit an flv file, you can easily remux the recording from flv to mp4 in OBS after you complete the screen recording. It's a little extra insurance for very little overhead.
b. Mp4 - commonly used format, however, if the recording fails part way through, the entire recording will be lost.
c. Mov - Apple format that is commonly used, however, similar to mp4, if the recording fails part way through, the entire recording will be lost.
d. Mkv - typically used for DVDs where there is a menu structure. Not recommended for general recording.
e. Ts - broadcast media files. Not recommended for general recording.
f. M3u8 - Playlist file format. Not recommended for general recording.
3. Encoder - 8:15
a. X264 - this uses your CPU. I recommend starting with this if you have a high end machine. This offers the best quality. Monitor your CPU to see what the load looks like. If the load is high, fallback to NVENC. When playing games, the game will also place heavy demands on your CPU.
b. NVENC - Nvidia encoding, relies on the graphics card. Try this as your second option. This does not place any additional load on your CPU and is typically best for low to mid-tier machines and will output very high quality videos.
c. Quick Sync - Intel, integrated graphics. This does not place any additional load on your CPU.
d. Learn more about encoding here: https://obsproject.com/forum/t....hreads/comparison-of https://obsproject.com/forum/t....hreads/what-encoder-
4. Advanced - All about rate control: 11:00
a. X264
i. CRF - constant rate factor, ensures constant quality, 15 - 25, 23 default (Recommended for recording)
ii. CBR - constant bitrate, good for streaming (twitch), however, waste of bandwidth
iii. ABR - average bitrate, quick and dirty encodes, not the best quality
iv. VBR - variable bitrate
b. NVENC
i. CQP - Constant Quantisation Parameter, 15 - 25 (Recommended for recording)
ii. CBR - constant bitrate
iii. VBR - variable bitrate
iv. Lossless - massive use of space
v. Preset: Quality
vi. Profile: high
c. Quicksync - https://obsproject.com/forum/r....esources/custom-para
i. LA ICQ (Recommended), ICQ, CQP, LA (VBR), AVBR, VBR, CBR (Recommended in this order, LA ICQ best to CBR worst)
ii. Target usage: quality (balanced if your system requires it)
iii. Profile: high
d. Learn more about rate control: https://slhck.info/video/2017/....03/01/rate-control.h https://obsproject.com/forum/r....esources/obs-studio-
With those settings, whatever content you record, the encoder will be able to just increase its bitrate if necessary to reach a high quality.



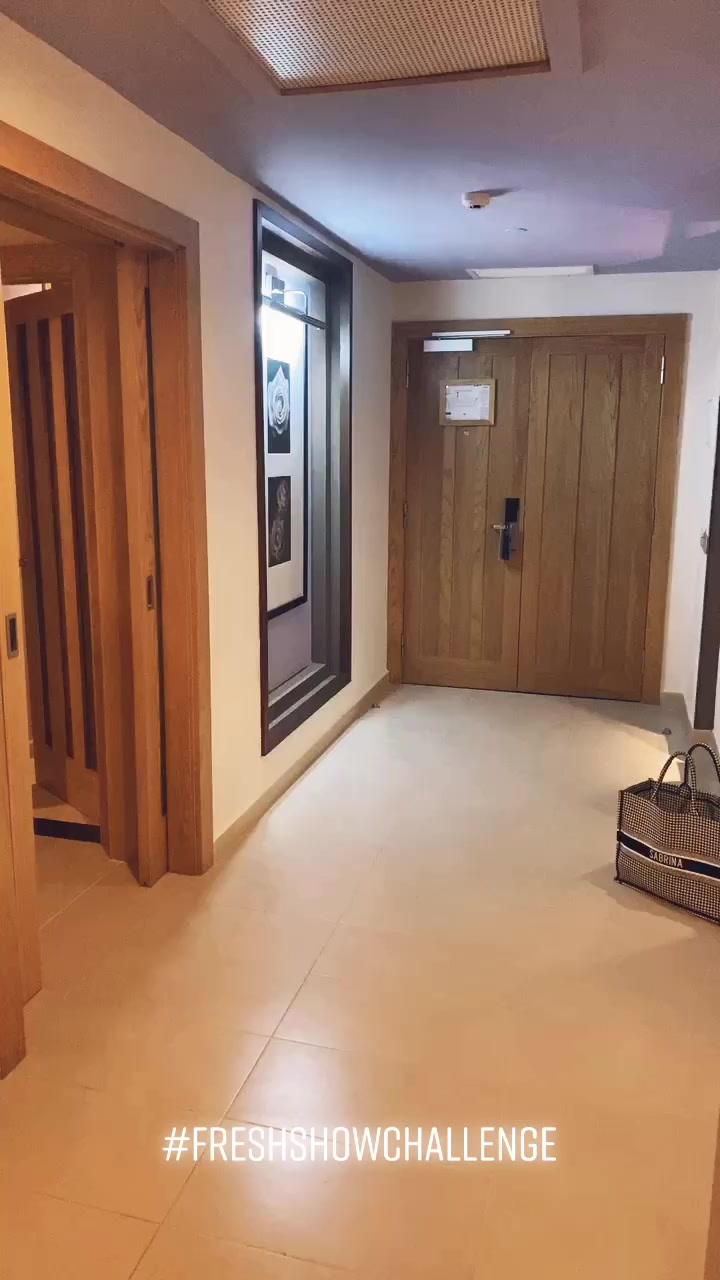




![[8K60+] The Witcher 3: NEXT GEN modded Extreme settings - BenisHybrid - RTX 4090 RAYTRACING](https://i.ytimg.com/vi/c9nmVcj3-kE/maxresdefault.jpg)


![[4K60+] The Witcher 3: NEXT GEN modded Extreme settings - Benis LM - RTX 4090 RAYTRACING](https://i.ytimg.com/vi/LbaL1qmNVUU/maxresdefault.jpg)




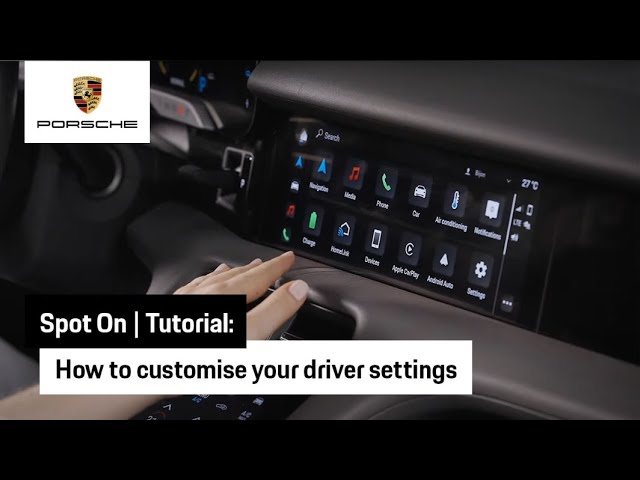
![なにわ男子 - シンシア [Recording Movie]](https://i.ytimg.com/vi/6euDFWUngQ0/maxresdefault.jpg)
![なにわ男子 - ハッピーサプライズ [Recording Movie]](https://i.ytimg.com/vi/xQUbZNIVZro/maxresdefault.jpg)
![なにわ男子 - Timeless Love [Recording Movie]](https://i.ytimg.com/vi/xICiMjSo9ik/maxresdefault.jpg)

![[++line] EP26. 'minisode 2: Thursday’s Child' Recording Behind the Scene](https://i.ytimg.com/vi/O9T20ZKo1ss/maxresdefault.jpg)



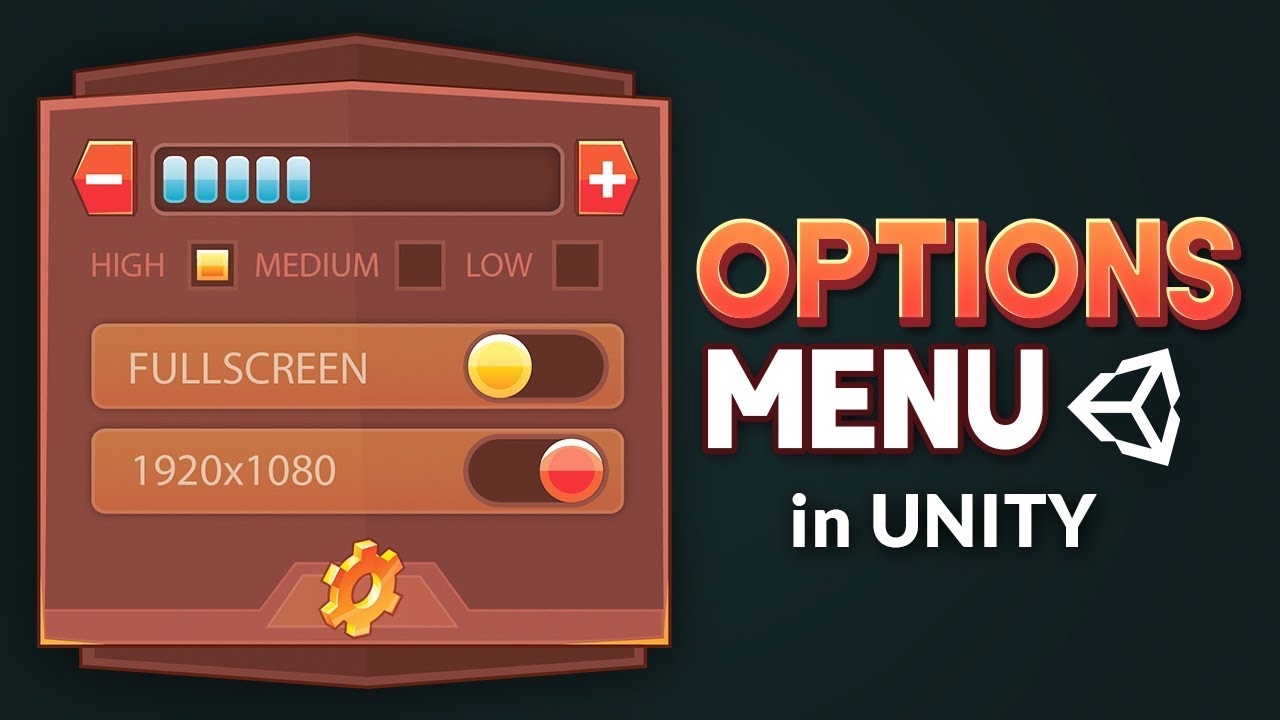
![Your Word (Live Studio Recording) | Awakening Music [feat. Daniel Hagen and Ally Dowling]](https://i.ytimg.com/vi/y788oTHpbBw/maxresdefault.jpg)
0 Comments