4 Views· 08 August 2022
How to Fix and Remove Harsh Shadows from Face in Photoshop
Simplest way to remove and fix harsh shadows from portraits in Photoshop by utilizing the fundamental concepts of blend modes and channels. Without making any precise selections, learn how to handle portraits with harsh lighting conditions and get rid of the annoying shadows.
► DOWNLOADS:
1. Sample Images: https://goo.gl/pZoyeQ
2. All Finished PSDs: https://goo.gl/SCIPjG (Only for our Patreon Family)
PiXimperfect is free, and will always be.
► Support the cause: https://www.patreon.com/piximperfect
What is a shadow? Simply, a dark area, right? Now, is there any way to make a selection of dark areas? Yes! In this tutorial, we will first use the RGB Channel to make a selection based on "luminosity". Which means, the brighter areas will be selected and the darker areas won't be selected. However, since we want to modify just the opposite (i.e. dark areas), we will invert the selection. Then, putting only the dark areas on its own layer, we'll change its blend mode to "screen". Remember, "Screen" is a blend mode which brightens up stuff! And therefore, that should do the trick!
However, there might be situations where the shadows may turn out to be faded or you might observe some color shifts. We'll also discuss what to do then. I have enough examples to get that covered. Hope this video helps you.
► SHARE: https://goo.gl/IUhnUl
►LET'S CONNECT:
Facebook: http://facebook.com/piximperfect
Twitter: https://twitter.com/piximperfect
Instagram: https://www.instagram.com/piximperfect
Google+: https://plus.google.com/+UnmeshDinda



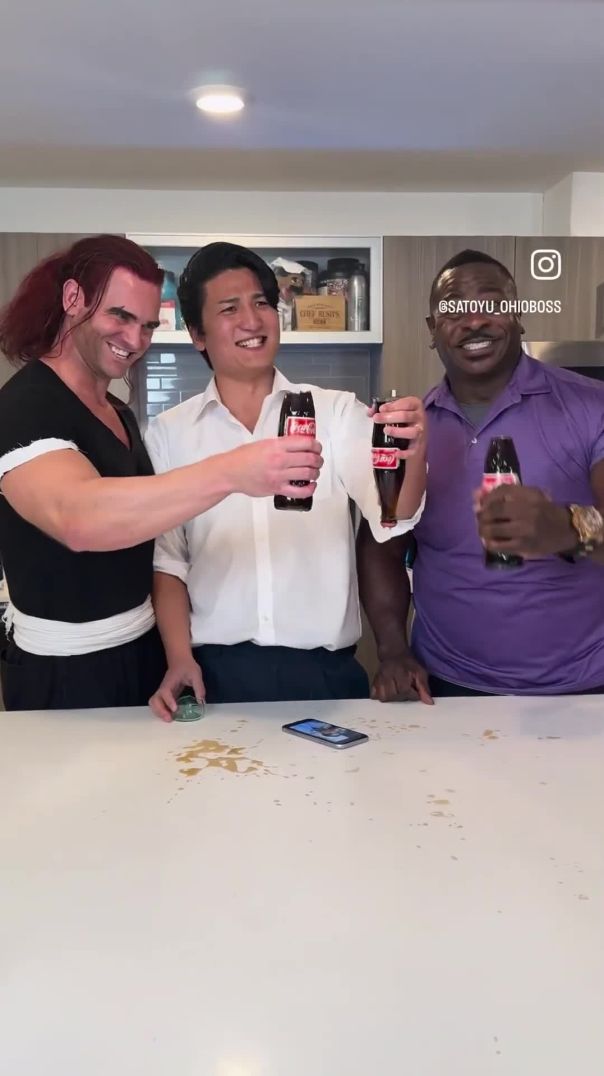

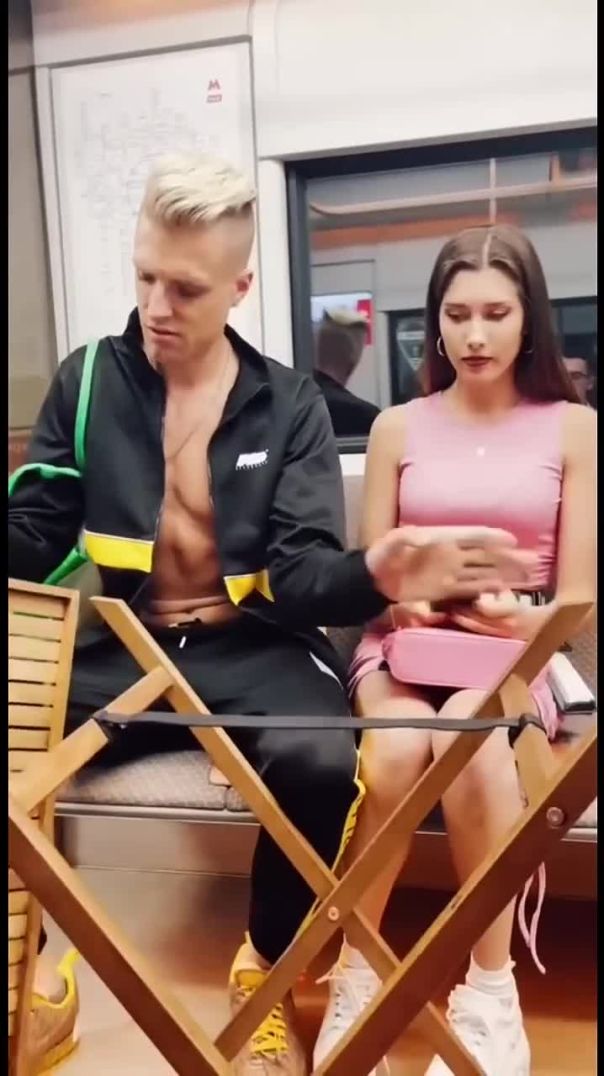






![Lil Uzi Vert - Flooded The Face [Official Audio]](https://i.ytimg.com/vi/_yBh_I5BLRM/maxresdefault.jpg)







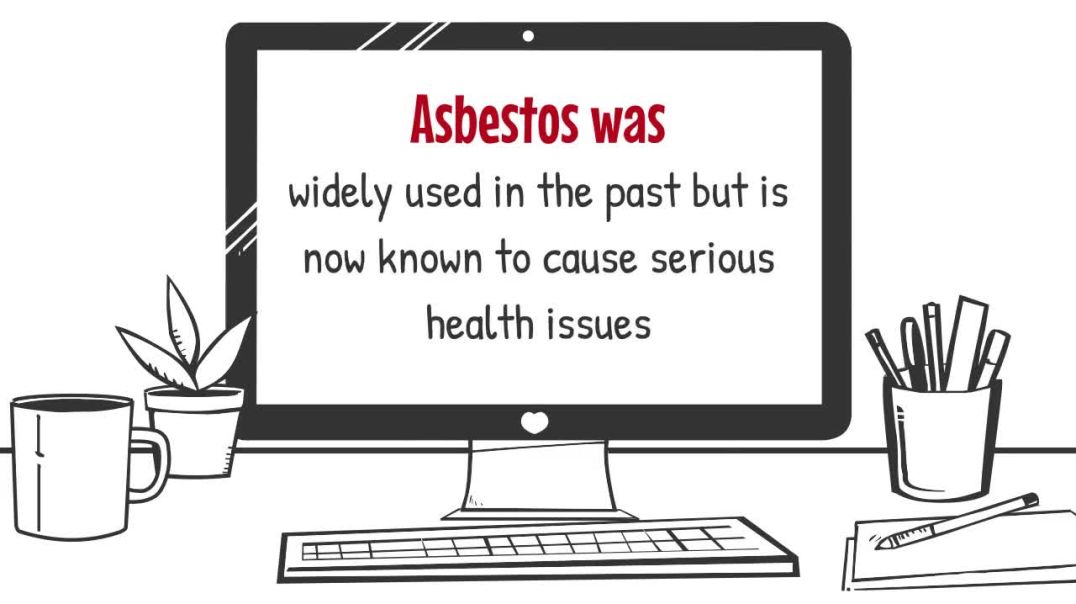







0 Comments